La technique d’intégration d’une vidéo dans un document est extrêmement simple :
- Effectuez le raccourci clavier Cmd-D.
- Localisez le fichier vidéo qui doit être en H264 ou au format FLV (ou F4V).
- Cliquez sur le document.
- Placer un bouton lecture (autour de la vidéo) sur le document.
- Placer une affiche (qui contiendra un bouton lecture) sur la vidéo.
- D’une des images de la vidéo.
- D’une image sous forme de fichier externe.
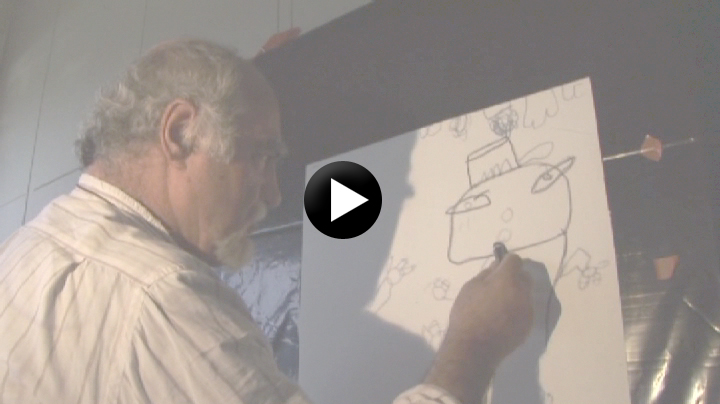
- Sélectionnez ou gardez sélectionné le bloc rectangulaire qui contient la vidéo.
- Dans la palette Multimédia, dans le menu déroulant intitulé « Affiche », sélectionnez la commande « Sélectionner une image… ».
- Localisez le fichier que vous avez créé (l’image d’affiche).
- Placez un bouton sur votre document.
- Placez également une vidéo sur votre document.
- Sélectionnez votre bouton.
- Dans la palette « Boutons », ajoutez le script d’action « Vidéo ».

- Si vous n’avez qu’une seule vidéo, elle devrait se sélectionner automatiquement, dans le cas contraire, spécifiez celle que vous souhaitez contrôler dans le menu de sélection (intitulé Video : ) situé en bas de la palette.
- Dans le menu « Options », sélectionnez la commande « Lecture ».
Voilà, vous pouvez demander un aperçu de votre page, vous devriez pouvoir appuyer sur le bouton pour lancer la lecture de la vidéo.
Dans le menu « Options » vous avez sûrement constaté la disponibilité d’autres commandes. Utilisez les pour arrêter ou mettre la vidéo en pause.
Afficher un contrôleur
Voir les explications ci-dessous.
Gestion du plein écran
Même si la palette des overlays propose la case à cocher « Lecture plein écran », il est toujours délicat de forcer la lecture d’une vidéo en plein écran lorsque l’utilisateur/lecteur arrive sur une page. Il est fortement conseillé d’introduire la vidéo (c’est pour cette raison que certaines publicités en vidéo sont en plein écran, il n’est pas nécessaire de les introduire étant donnée la nature de l’information). Dans ce cas, comment peut-on tout de même visualiser une vidéo en plein écran ?
Le bouton de plein écran se trouve dans le contrôleur de la vidéo ! Il vous suffit de sélectionner votre bloc rectangulaire (celui qui contient la vidéo) et de cocher la case « Tapoter pour afficher la barre de contrôle » dans la palette de overlays.

Remarque : Il peut être interessant dans certains cas de demander une lecture automatique quelques secondes après la fin du chargement de la page. Ainsi, l’utilisateur/lecteur n’a pas besoin de le faire.
À savoir
Dans la palette Multimédia (copie d’écran ci-dessous), lorsque votre vidéo est sélectionnée sur votre document, vous remarquerez la présence d’un menu déroulant intitulé « Barre de contrôle ». Les contrôleurs proposés dans ce menu ne sont pas valables pour le Digital Publishing. Par ailleurs, la case à cocher « Lire au chargement de la page revient à cocher celle (« Lecture auto ») que nous évoquions dans la paragraphe précédent.
