Parmi toutes les ressources disponibles sur VOXPedago.com, la création d’un folio est sûrement la technique la plus simple. Elle se limite en effet à 2 clics et la saisie de quelques informations.
1. Si vous ne l’avez pas encore fait, connectez-vous à votre compte Acrobat (via la palette Folio Builder) en utilisant votre adresse mail et votre mot de passe.
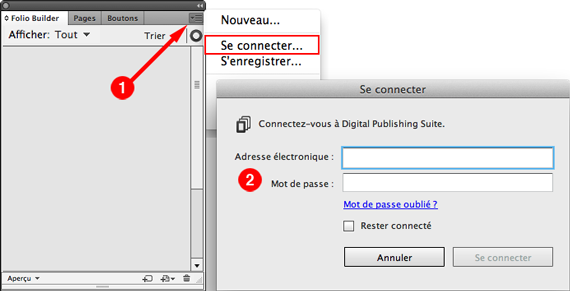
Figure 1 : Connexion au compte Acrobat.
2. En bas de la palette Folio Builder, cliquez sur le bouton « Nouveau folio » (l’icône de gauche) et renseignez les champs demandés :
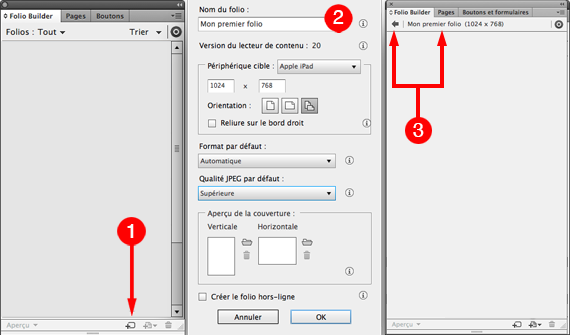
Figure 2 : Création d’un nouveau folio.
Nom du Folio : Il n’apparaitra que dans InDesign, dans la palette Folio Builder et dans l’interface web du Folio Producer. Ce n’est pas le nom de votre folio tel qu’il apparaitra dans la catalogue d’Adobe Content Viewer.
Taille : Il s’agit de la taille de l’écran sur lequel sera affichée votre publication (folio). Nous reviendrons sur cette partie pour vous expliquer la gestion des publications multiples (avec plusieurs formats/dimensions).
Orientation : Attention, le choix que vous allez faire est très important car il influe directement sur la production que vous allez devoir assurer. Comme vous l’aurez deviné, il s’agit de la tenue en main de la tablette pour lire votre folio (à l’horizontale ou la verticale). Gardez toujours à l’esprit que le choix d’une double orientation entrainera un travail de mise en page plus important.
Créer un folio local : Une des bases du fonctionnement du Digital Publishing tel qu’il a été pensé par Adobe (avec son modèle économique) s’appuie sur un accès permanent au serveur Acrobat.com. Dans le cas où vous souhaiteriez commencer la création d’un folio alors que vous n’êtes pas connecté à Internet, vous pouvez toujours le faire, mais vous devrez alors cocher cette case. Vous ne pourrez prévisualiser votre folio sur votre tablette, qu’à partir du moment où vous vous serez connectés à votre compte Acrobat (comme nous venons de le voir sur la première copie d’écran de cette ressource) et que vous aurez sélectionné la commande « Télécharger vers Folio producer » du menu local (en haut à droite) de la palette Folio Builder.
Format par défaut et Qualité JPEG : Pour finir et pour l’instant, laissez le Format par défaut en Automatique et la Qualité JPEG sur Supérieure.
3. Vous devriez à présent vous retrouver dans votre folio avec le nom que vous avez choisi (et la résolution entre parenthèses) et une flèche à gauche (du nom) pour revenir à la liste des folios (vous n’en avez normalement qu’un seul si vous n’aviez jamais créé de folio avant cette manipulation).
Avant que vous ne passiez à la ressource suivante qui traite de la création d’un document (article), revenons sur le principe de navigation de la palette Folio Builder qui est vraiment confuse. Observez bien la copie d’écran ci-dessous, vous noterez que vous êtes dans la situation à droite. InDesign vous indique que vous êtes entrain de regarder les articles du folio « Mon premier folio ». Pour revenir à la liste de l’ensemble des folios contenus sur votre compte Acrobat, ceux sur votre disque dur et ceux que vous partagez avec d’autres utilisateurs, vous devez cliquer sur le triangle situé à gauche du nom du folio (en rouge sur la copie d’écran ci-dessous). Ensuite, pour travailler sur/dans un folio (ajouter/modifier des articles), vous devez cliquer sur le triangle situé à droite du nom du folio (en vert sur la copie d’écran ci-dessous). Vous reconnaitrez que la présentation et la navigation au sein de cette palette ne sont pas très ergonomiques.
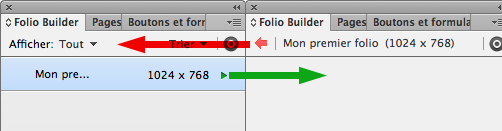
Figure 3.0 : Naviguer au sein de la palette Folio Builder
Les propriétés d’un folio
Comme nous vous le précisions en introduction à cette ressource, la technique de création d’un folio est très simple, de ce fait, essayons d’aller plus loin en apprenant à configurer les propriétés d’un folio. Dans la copie d’écran ci-dessous, vous noterez que chaque folio possède une vignette, un nom et pour certains, un numéro de publication sous le nom du folio (ex. : Avril 2012, N°1, Mai 2012).
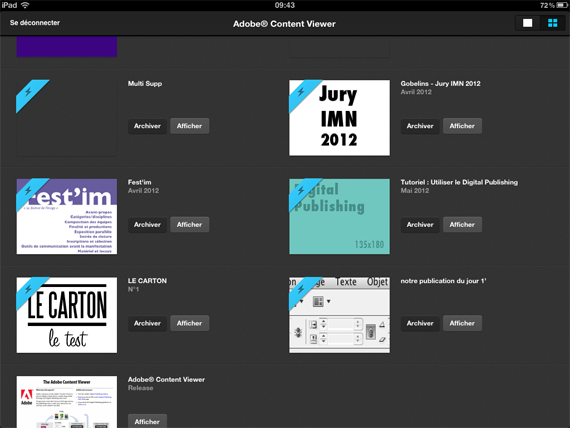
Figure 4 : Catalogue de l’app(lication) Adobe Viewer.
Vous avez peut-être remarqué un folio (en haut à gauche de l’écran) qui ne possède pas de vignette mais juste un nom (Multi Supp) ! Pour ce dernier, aucune vignette n’a été définie, nous allons donc voir comment procéder pour ne pas nous retrouver dans la même situation.
Remarque : Commencez par créer deux fichiers JPG ou PNG (un de 180×135 et un deuxième de 135×180) qui représenteront les vignettes de votre folio.
- Sélectionnez le folio dans la palette Folio Builder (ne cliquez pas sur le triangle pour ne pas afficher les articles qu’il contient).
- Déroulez le menu local de la palette Folio Builder
- Sélectionnez la commande « Propriétés »
- Renseignez les informations qui vous sont demandées.
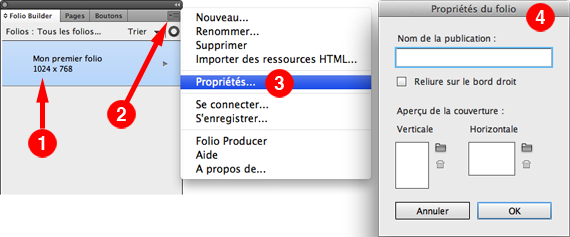
Figure 5 : Régler les propriétés d’un folio.
Nom de la publication : C’est celui qui s’affichera dans le catalogue de vos folios (comme c’est le cas pour les folios de l’exemple ci-dessus : Fest’Im, LE CARTON, Gobelins – Jury IMN 2012, etc.).
Aperçu de la couverture : Cliquez sur les icônes de dossiers pour localiser les deux fichiers que vous aviez préparés en guise de vignette de folio.
Voilà, vous n’avez pas besoin de mettre à jour votre folio, nous allons vous démontrer qu’il possède bien une identité (Ajoutez préalablement un article (à l’aide de la ressource suivante « Créer un document ») pour effectuer cette vérification).
- Lancez l’app Adobe Viewer sur votre tablette.
- Connectez-vous à l’aide de votre adresse mail et votre mot de passe (les mêmes que vous avez utilisé pour vous connectez à Acrobat.com via la palette Folio Builder).
- Attendez quelques secondes, le temps que votre app se synchronise avec votre compte Acrobat.com et vous devriez voir arriver votre folio dans le catalogue.